How to Upload Folder to Dropbox From Android
People are taking billions of photos every twenty-four hours. Not only that, we are saving images from every social source, including Facebook, Twitter, WhatsApp, and Instagram. Now add screenshots and other items to the list, and you will be confused with the plethora of files here and there.

Android excels at File direction. And we already have online photo fill-in services such every bit OneDrive, Dropbox, and Google Photos.
Google Photos rely on AI algorithms to sort out images, and with the help of Google's powerful search, you lot can find the relevant prototype with ease. But it still doesn't become the chore done when you desire to search for a particular detail.
Talking about OneDrive and Dropbox, they do come with automatic camera uploading service, but that exercise uploads all the pictures from the various Android folders to the one place and after some time, information technology's quite a mess in a given department.
Here is where services like Autosync for Dropbox (Dropsync) and OneDrive saves the mean solar day. We already have covered how to setup Android folders to sync with OneDrive folders, and in this post, we are going to guide you on how to set the same scene in Dropbox.
Setup Folder Pair
On the startup, yous volition be beginning asked to connect your Dropbox account to the service. After that, yous are taken to the main homepage.
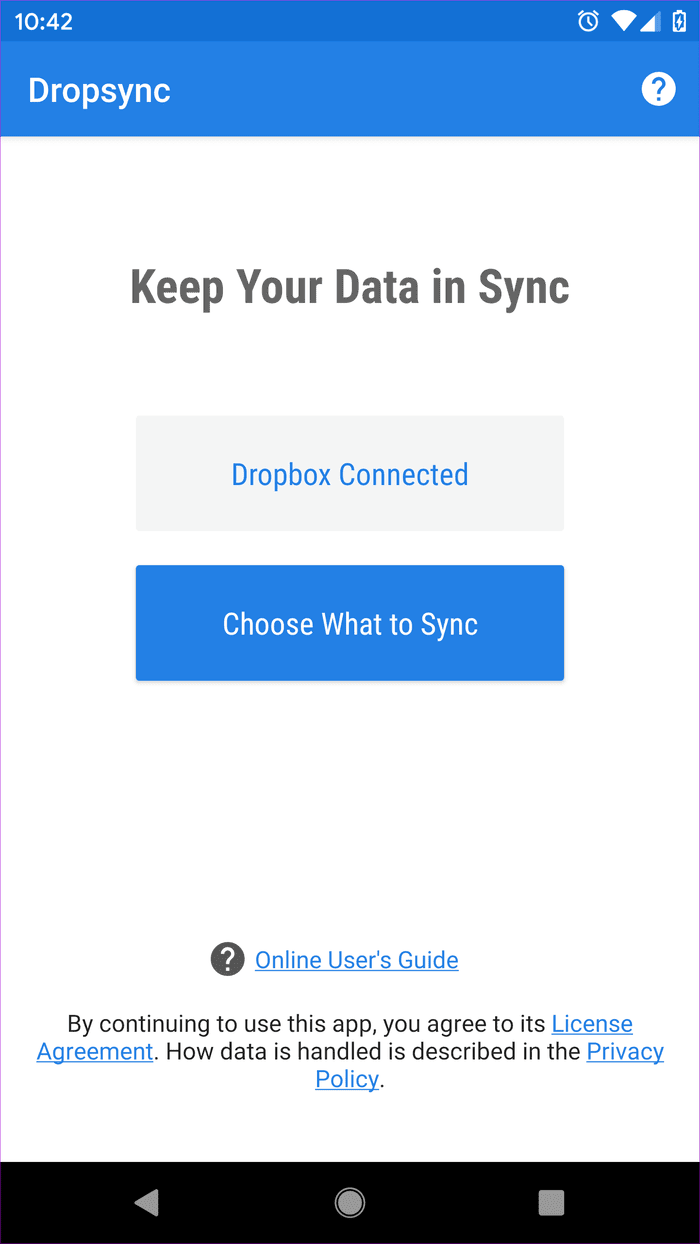

It's a 3-tabbed UI with major options at the top. The Condition tab shows the on-going sync process of the app, Dropbox ID, Storage space, and more.
Every bit the name suggests, the sync history displays all the data transferred betwixt the device and Dropbox.

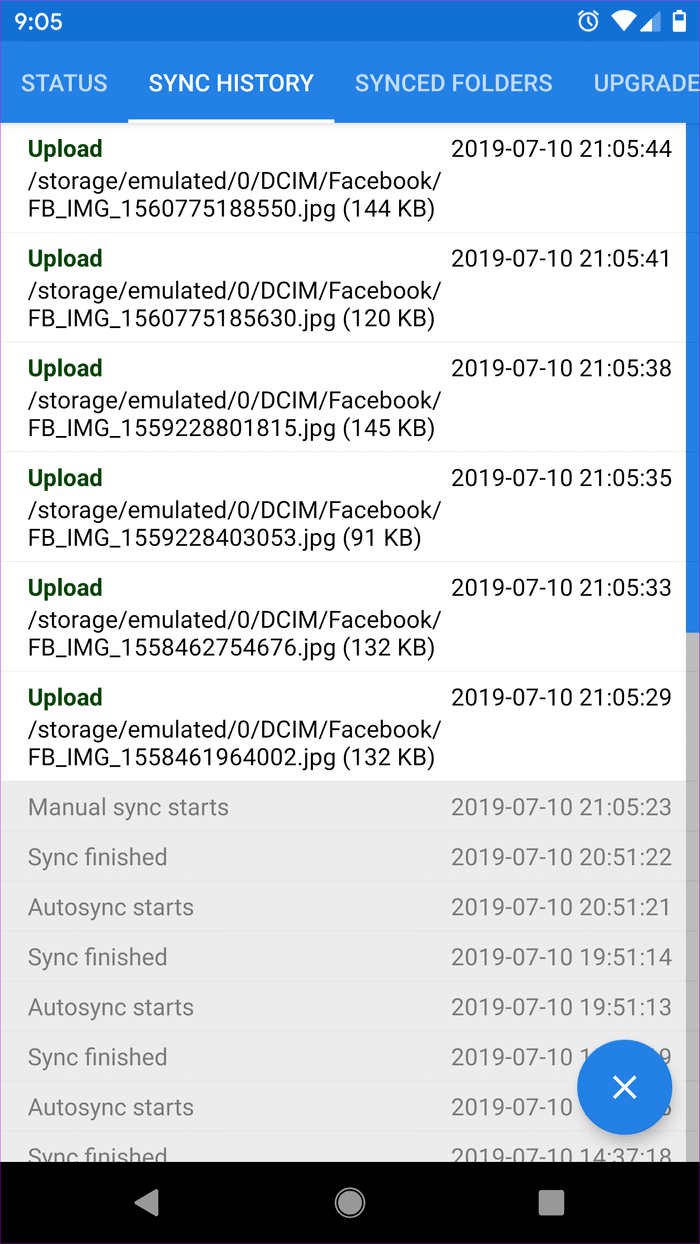
The most important factor is creating a folder pair between Dropbox and Device folder that talks to each other. Here is how to do it.
Tap on the '+' icon and the folder pair menu will inquire yous to choose to relative folder destination on your Android device and Dropbox.
Now tap on Remote folder in Dropbox department and choose the Dropbox folder from the business relationship. For example, I desire to upload all the downloaded pictures from Facebook to a binder named 'Facebook' in the Dropbox account.
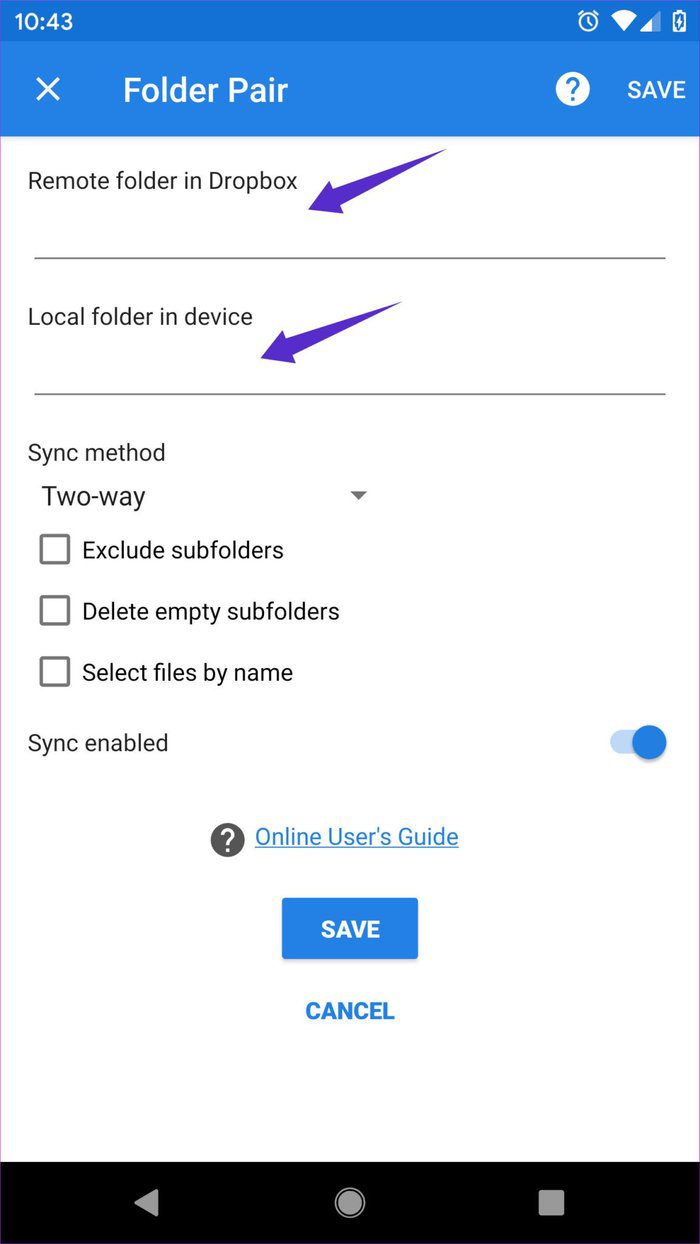

In such a example, I will beginning create a folder named 'Facebook' in Dropbox. Then choose that 1 from the remote list, and finally select the Facebook folder from the local device menu.
Let'due south talk about the Sync method and how those options role.
Y'all can choose from the following options:
- Ii-way to keep both folders in sync
- Upload but for adding device folders to the cloud
- Upload then delete to erase the images from PC once they are uploaded
- Upload mirror to make an verbal re-create of a device folder to the cloud
- Download but to fetch the newly added images from the deject to a device
- Download then delete will download images from cloud to device and volition delete information technology from the cloud folder
- Download mirror will make an exact re-create of a deject folder to a device
Here I'm going with 'Upload only' option which will upload all the Facebook images to a binder named 'Facebook' in Dropbox.

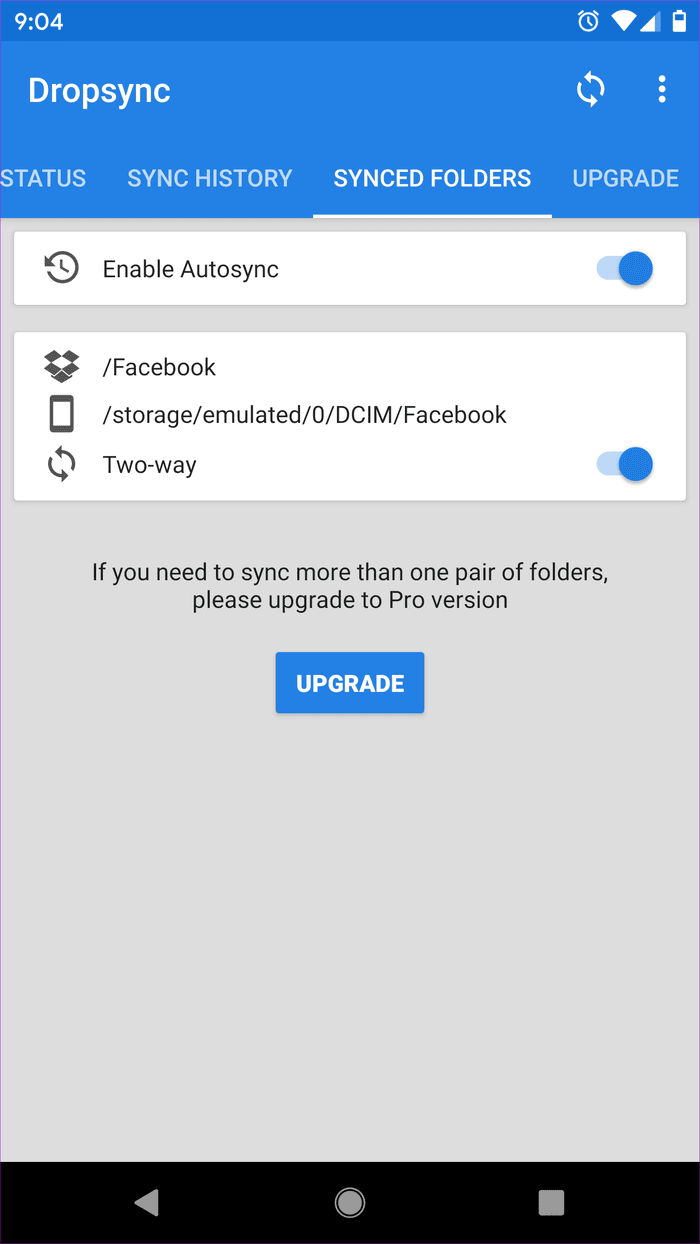
From now on, every downloaded image from Facebook will automatically exist uploaded to a similar folder in Dropbox.
That is just one example. Y'all can also create similar folders for Screenshots, WhatsApp images, Documents, and more. Even in sync options, one can choose from the half-dozen options. The possibilities are endless.
Choose When to Start and Delay Sync
As the app runs continuously in the background, it might leave you lot with little juice in no time. That's why Autosync for Dropbox comes with several options to commencement and delay the sync.
From the Settings menu, you tin choose a charger as a power source, and the service will only start uploading pictures to Dropbox when the device is in charge.
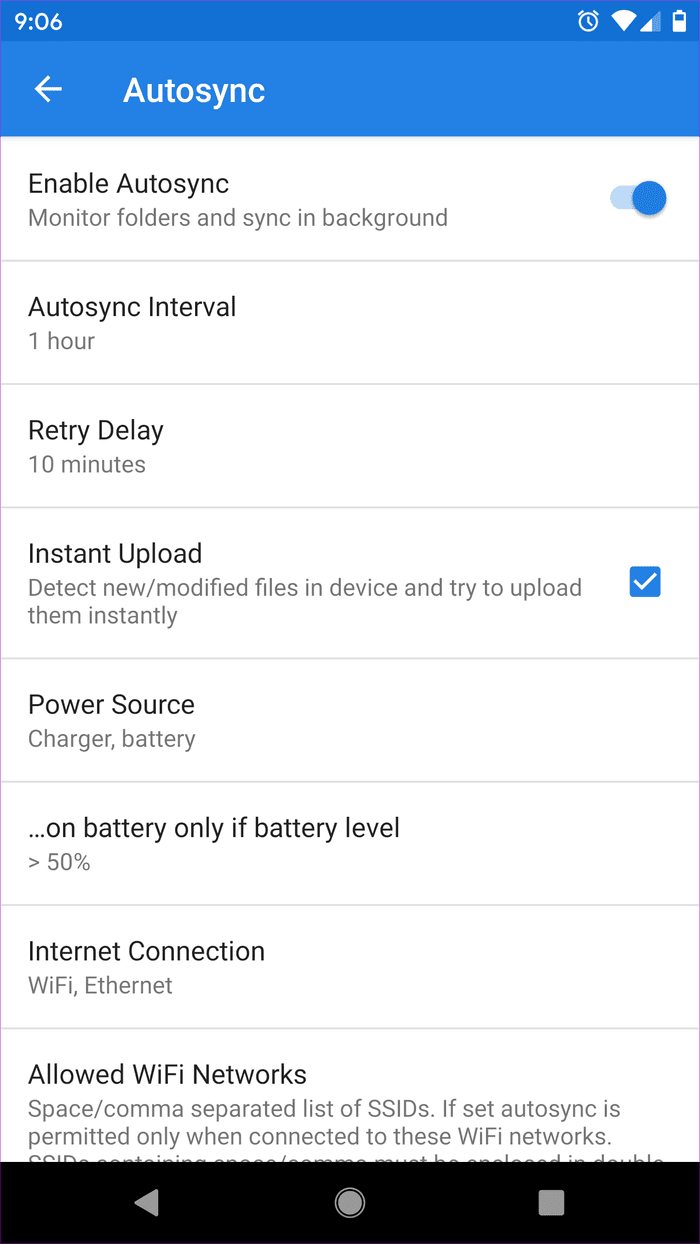
Autosync too provides an selection where you can select at which percentage it should break the activity. I have currently set it to fifty%.
There will be times when Autosync won't beginning automatically due to aggressive RAM management on some devices. In such cases, you tin can proceed the service active with a permanent notification icon in the status bar. Just switch on the monitor service in foreground option from the Settings carte du jour.
Security and Fill-in
When changing phones, you won't want to fix all the folder pairs from scratch, do you lot? And that'due south why you lot should e'er fill-in the app settings.
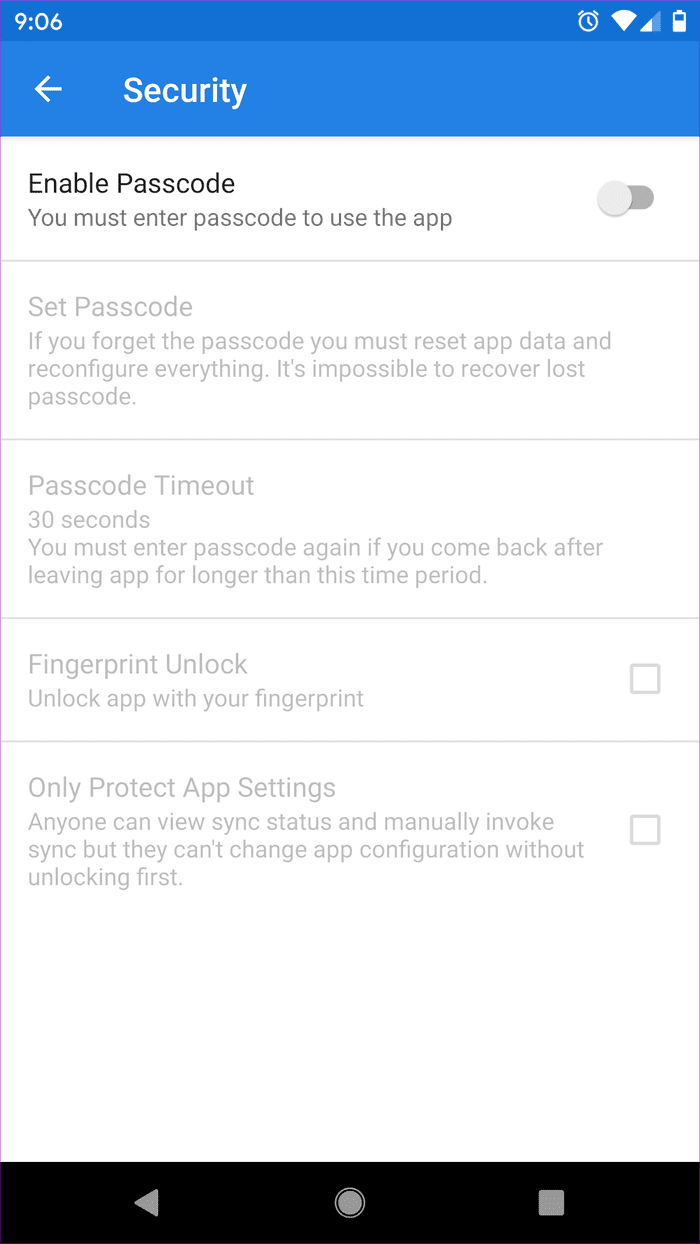
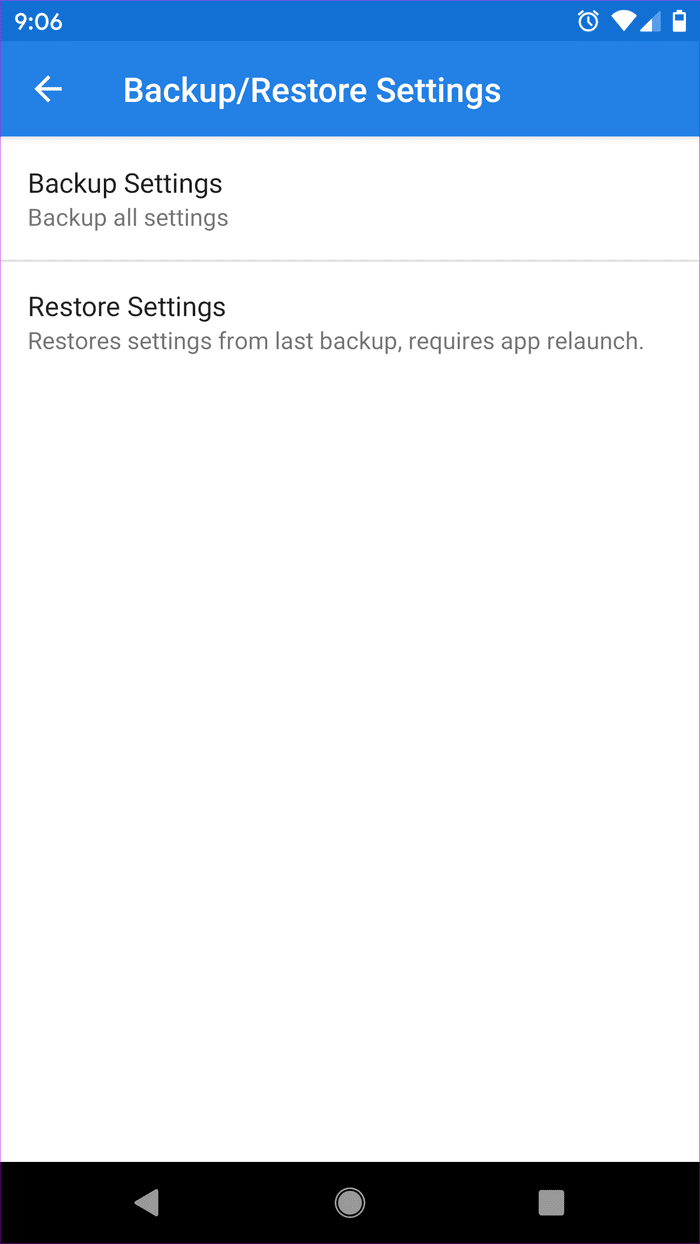
Get to Settings > Backup, and it will generate a backup file on the device. Keep it in a condom place and restore the exact file on a device to automatically add the folder pairs.
Autosync too provides security options with Fingerprint back up.
Pricing
The free version of the app comes with ads and limits you lot to pair only i folder. The premium version unlocks multiple app pairs, upload support for files larger than 10MB, no ads, several accounts, and a passcode pick.
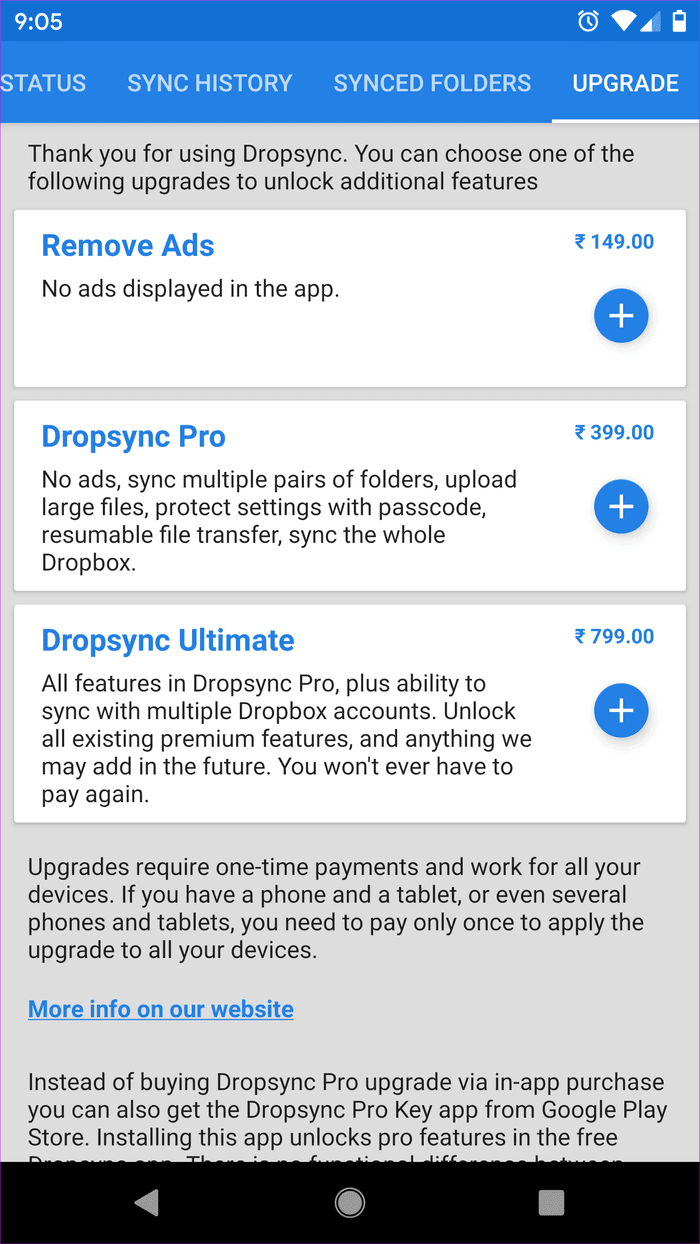
Tap on the three-dot menu at the upper right corner of the screen, select upgrade pro option, and from there y'all can buy the premium version.
It'southward a one-time purchase and non a subscription one, which is nice to see.
Organize Files like a Pro
Equally mentioned in the app clarification itself, this blazon of functionality should be an integral part of whatsoever cloud storage service, and sadly, none of the popular alternatives provide that.
Autosync not only tackles the problem but as well adds the actress functionalities for pro users.
Next upwardly: Is your preferred cloud storage solution OneDrive? No worries. The app programmer also provides a similar service for OneDrive users as well. Read the post below to discover out more.
trevascusbeffight.blogspot.com
Source: https://www.guidingtech.com/how-to-set-android-folders-to-auto-sync-with-dropbox/